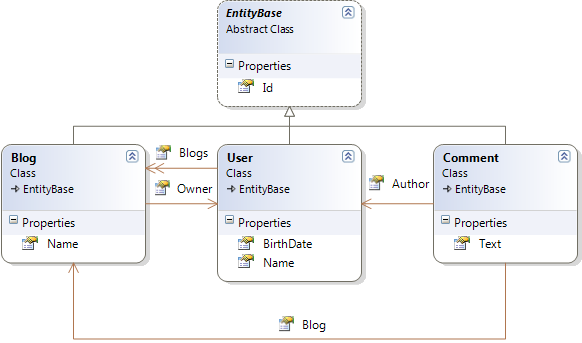Originally I wanted to name this post as Making your life a little bit easier with all TFS horror and then decided to change it. The reason for changing title is that my irritation on TFS was called only by VisualSVN usability. I spoke with people who are using TFS for long period and have never used any other tools and they say that it is really good and everything is just obvious. Obvious for them, but not for me.
Currently I have no choice except using TFS as a source control system. Previously I used Subversion with VisualSVN add-in to integrate with visual studio.
The only way for me not to go crazy while doing really simple tasks with TFS (like commit, merging) was making some configurations. Maybe some tips will save someone's time. So lets start with them one by one.
Merging tool
First of all when you merge conflicts with build in merging tool you really won’t understand what has changed. Changes are shown only in rows. So if one symbol is change you will need to hunt it in entire row by yourself. Also it is hard for me to see where conflict was resolved successfully with no need for me to do something and where my assistance is required.
Now I’m using WinMerge tool. Its also not the best, but really better then default one. To configure it you need to go to the Tools->Options->Source Control->Visual Studio Team Foundation Server and click Configure User Tools button. Click Add… button to add new command.

Select Compare operation, provide to WinMerge and fill arguments with this value: /ub /dl %6 /dr %7 %1 %2.
Click ok and add another new command select Merge, provide WinMerge path and fill arguments: /ub /dl %6 /dr %7 %1 %2 %4. Click Ok.
Here is a post where described how to configure TFS with other tools.
Compare on double click
Another really annoying thing is that when you are about to commit all your changes and you double click on a file it is just opened (in Notepad as I rememer O_O). Why would anyone need to see his pending change file in notepad? To compare it with server version you need to click on special buttons:

I didn’t want to pixel hunt that buttons. I wanted to compare with latest version on double mouse click. The good news that it is possible with TFS. How to configure it you can read here (btw the only option that worked for me is with registry and only after reboot).
Ghost changes
My favourite trick with TFS is just go to WebForm1.aspx press space somewhere and hit ctrl+z. You even didn’t hit save. Then you can open pending changes dialog and there real surprise is waiting for you. TFS will say that you have 3 pending changes ![]() . Wow, when I saw this for the first time I couldn’t believe my eyes!
. Wow, when I saw this for the first time I couldn’t believe my eyes!
Ofcourse when you click Check In button it will check real changes in the file and won’t commit file with empty changes. But I used to look through all changes that I’m going to commit and don’t want to hunt for really changed files among rest of them.
To solve this TFS power tools can be used. They contain a lot of useful features and one of them is TFPT.EXE tool. It is command line utility and can do a lot of stuff that you usually do with interface. And guess what? This tool has a special command to roll back unchanged files.
I added this tool as an external tool. To do this you can do the following go to the Tools->External Tools and click Add button. There you need to fill all the fields like this:

I named the command as undo. You can name it the way you want. After you do it in Tools menu new option will be added:

When clicked following output will be shown for me:

Auto merge
Another reason why you would want to install power tools is auto merge all button.

The thing is: when you update, even if TFS is able to merge changes by himself it will force you to hit auto merge, auto merge, auto merge on each conflicted file. With this button you can do it in one place for all files. If somebody knows how to force it auto merge when possible without me clicking something I would really appreciate your help.
Remembering credentials
It won’t be an issue for the most of the TFS users, but it was for me.
Our TFS server is located in a different active directory domain. And each time you open a solution it asks you for the credentials and has no option to save them. I found this question on the msdn. The solution that worked for me is:
- Open start menu and in the quick search find for “manage network passwords” (in Russian version of windows you need to look for “управление сетевыми паролями”)
- In the opened window click on Add a Windows credential
- Fill all the required fields and click ok (server name should be provided with no http or something else, just name)
After doing this Visual Studio won’t ask password.
Unshelve with merge
I didn’t really used this feature of power tools yet. But as I was told default unshelving functionality will just replace all the files in your working copy. And if time has passed since you shelved all changes will be lost. Power tools allows you to merge changes and not just override.
So I think that those are all the configurations that I have made for today. It I remember something else I’ll write a new post.



 Событийная модель asp.net невероятно сложна в понимании. Особенно весело становится, если рассмотреть порядок вызова событий для страницы, которая содержит MasterPage + ContentPage + UserControl. Это список из
Событийная модель asp.net невероятно сложна в понимании. Особенно весело становится, если рассмотреть порядок вызова событий для страницы, которая содержит MasterPage + ContentPage + UserControl. Это список из